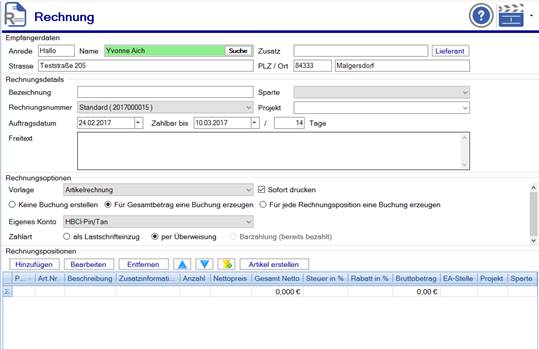
Um eine neue Rechnung zu erstellen, klicken Sie
den Button “Neue Rechnung“. Sie gelangen in folgende Ansicht:
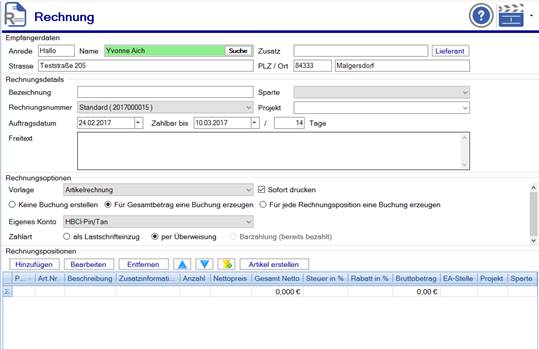
![]()
Wählen Sie zuerst den Rechnungsempfänger aus.
Klicken Sie in das Feld „Name“ und geben den Namen des Mitglieds ein, falls es
sich hierbei um ein Mitglied als Rechnungsempfänger handelt. Sie können direkt
aus den vorgeschlagenen Mitgliedern entsprechend auswählen.
Handelt es sich bei dem Rechnungsempfänger um
einen Lieferanten, so klicken Sie das Feld „![]() “.
“.
Sie können aus dem gespeicherten
Lieferantendatensätzen auswählen.
Alternativ können Sie die Rechnungsempfängerdaten
auch direkt in den vorgesehenen Feldern eintragen.
|
Feld/
Button |
Beschreibung |
|||
|
Empfängerdaten |
||||
|
Anrede |
Anrede des Rechnungsempfängers |
|||
|
Name |
Name des Rechnungsempfängers (Sofortauswahl
durch Eingabe Namen von Mitglied) |
|||
|
Zusatz |
Zusatz zum Namen |
|||
|
|
Klicken Sie hier, um auf die
Lieferantendatensätze zugreifen zu können. |
|||
|
Straße |
Straße des Rechnungsempfängers |
|||
|
PLZ / Ort |
PLZ und Ort des Rechnungsempfängers |
|||
|
Rechnungsdetails |
||||
|
Bezeichnung |
Bezeichnung zur Rechnung |
|||
|
Rechnungsnummer |
Auswahl der Rechnungsnummer – lesen Sie zu
weiteren Einstellungen bei: Rechnungsnummernkreise festlegen nach |
|||
|
Sparte |
Bezieht sich die Rechnung |
|||
|
Auftragsdatum |
An welchem Tag wurde die Rechnung erstellt. |
|||
|
Zahlbar bis / Tage |
Legen Sie hier das Zahlungsziel der Rechnung
fest. Angabe des Datums, bzw. Angabe der Zahlungsfrist in Tage. |
|||
|
Projekt |
Bezieht sich die Rechnung auf ein Projekt.
Wählen Sie aus. |
|||
|
Freitext |
Angabe eines zusätzlichen Textes, der auf der
Rechnung erscheint. |
|||
|
Rechnungsoptionen |
||||
|
Vorlage |
Wählen Sie aus Ihren Rechnungsvorlagen
entsprechend aus – Bitte beachten Sie, passen Sie zuerst Ihre
Rechnungsvorlage an, unter „Kommunikation – Vorlagen: Netxp:Verein
Artikelrechnung bzw. Netxp:Verein Beitragsrechnung: |
|||
|
Sofort drucken |
Soll die Rechnung sofort gedruckt werden,
setzen Sie hier das Häkchen. |
|||
|
Buchungs-einstellung |
- keine Buchung erstellen - Für Gesamtbetrag eine Buchung erzeugen - für jede Rechnungsposition eine Buchung
erzeugen |
|||
|
Konto auswählen |
Zu welchem Konto soll die Rechnung zugeordnet
werden, wählen Sie aus Ihrer Kontenliste aus. |
|||
|
Zahlart |
Bestimmen Sie die Zahlart der Rechnung: - als Lastschrifteinzug
(Kontodaten in untenstehender Zeile angeben – sofern die Daten zum Rechnungsempfänger
noch nicht hinterlegt sind) - per Überweisung - Barzahlung (bereits bezahlt) |
|||
|
Rechnungspositionen |
||||
|
|
Klicken Sie auf „Hinzufügen“, damit Sie eine
Rechnungsposition hinzufügen. Es öffnet sich folgendes Fenster: |
|||
|
|
|
Geben Sie die Artikelnummer an, oder klicken
Sie auf „ Anzahl Einzelpreis Rabatt
in % Steuersatz
in % E-A-Stelle –
Auswahl öffnen „ Projekt Bitte Angaben mit „Übernehmen“ zur Rechnung
hinzufügen. |
||
|
|
Markieren Sie die zu bearbeitende
Rechnungsposition, und klicken Sie den Button „Bearbeiten“. Es öffnet sich das Feld mit den angegebenen
Daten, Sie können diese nun ändern. |
|||
|
|
Markieren Sie den zu löschenden Artikel, und
klicken auf „Entfernen“. Der Artikel wird entfernt. |
|||
|
|
Möchten Sie eine Rechnungsposition nach oben
verschieben, klicken Sie hier. Markieren Sie dazu die Rechnungsposition, die
nach oben verschoben werden soll, und klicken Sie den Pfeil an. |
|||
|
|
Möchten Sie eine Rechnungsposition nach unten
verschieben, klicken Sie hier. Markieren Sie dazu die Rechnungsposition, die
nach unten verschoben werden soll, und klicken Sie den Pfeil an. |
|||
|
|
Fügt eine weitere Zeile hinzu, in dieser Sie
eine weitere Rechnungsposition einfügen können. |
|||
|
|
Klicken Sie hier, um in die Artikelverwaltung
zu wechseln. Dort können Sie neue Artikel anlegen Siehe Neue Artikel anlegen |
|||
|
|
Damit die Rechnung gespeichert wird, klicken
Sie hier. |
|||
|
|
Soll mit den angegebenen Daten ein Angebot
erstellt werden, klicken Sie hier. |
|||
|
|
Rechnung wird erstellt und gespeichert. Bei
ausgewähltem Sofortdruck, öffnet sich ein Fenster, wählen Sie nun den Drucker
aus, um die Rechnung zu drucken. |
|||
|
|
Um eine Vorschau zur Rechnung erhalten, klicken
Sie hier. |
|||
|
|
Schließt die Rechnungserstellung. |
|||
Related Topics