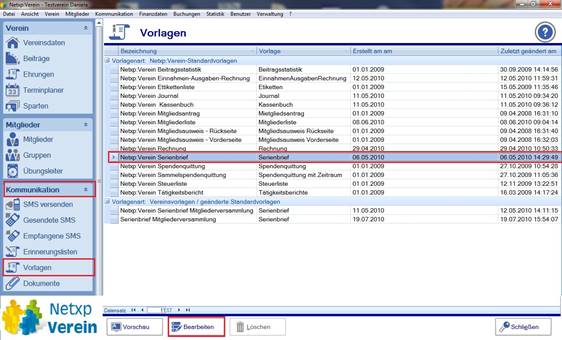
Schritt 1: Erstellen Sie eine
Vorlage für Ihren Serienbrief
Rufen Sie im Menü unter
Kommunikation „Vorlagen“ auf, Sie erhalten nachfolgende Ansicht:
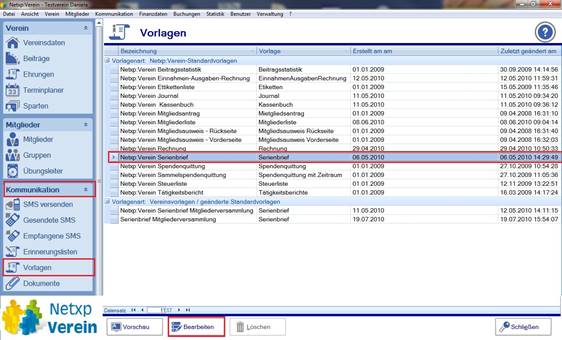
Ø
Nun öffnen Sie das vorhandene Dokument „Netxp:Verein Serienbrief“ mit
dem Button „Bearbeiten“.
Sie gelangen nun in List und
Labels, dort können Sie Ihre Vorlage nach Ihren Wünschen abändern:

|
Absender |
Um Ihre eigene Adresse im Feld „Absender“
einzutragen, führen Sie im Absenderfeld einen Doppelklick aus. Geben Sie hier
Ihre Absenderadresse ein. |
|
Empfänger |
Öffnen Sie das Empfängerfeld mit einem
Doppelklick. Standardmäßig wird die Empfänger-Adresse aus folgenden
Serienfelder zusammengestellt: Nachname Vorname, Straße, PLZ Ort |
|
Briefkopf |
Klicken Sie mit der rechten Maustaste in das
Briefkopf-Feld, und wählen Sie „Eigenschaften“. Unter Datenquelle „Dateiname“
können Sie mithilfe des Symbols |
|
Datum |
Hier wird standardmäßig das aktuelle Datum
generiert, durch Angabe des Parameters „Now ()“. Wollen Sie das Datum ändern,
öffnen Sie mit einem Doppelklick auf „Now ()“ die Liste an möglichen
Parameter. Wählen Sie den Reiter „Text“ aus, und geben Sie hier ein
beliebiges Datum an und löschen Sie die Eingabe „Now ()“. Bestätigen Sie Ihre
Meldung mit „OK“. |
|
Betreff |
Durch einen Doppelklick öffnen Sie das
Betreff-Feld. Geben Sie Ihren Betreff-Text ein. Mit „OK“ bestätigen Sie den
Vorgang. |
|
Ihr
Text |
Rufen Sie das Textfeld auf, in dem Sie auf die
rechte Maustaste klicken und „Inhalt“ wählen. Hier geben Sie Ihren
gewünschten Text für den Serienbrief ein. |
|
Fußzeile |
Klicken Sie auf die entsprechenden Felder mit
der rechten Maustaste und wählen Sie „Inhalt“. Hier können Sie den
eingegebenen Text abändern. Mit „OK“ bestätigen Sie Ihre Texteingabe. |
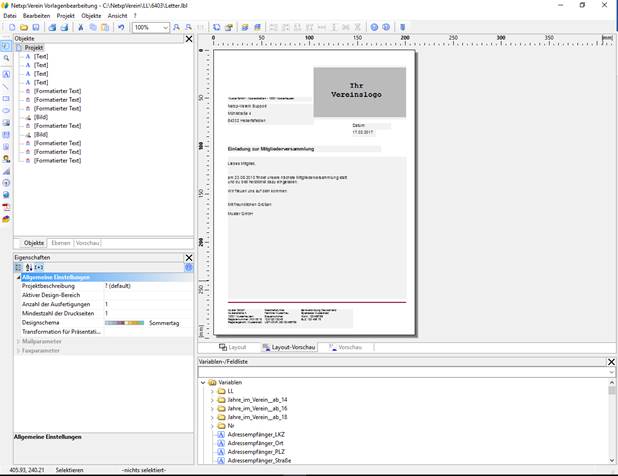
|
|
Objekte auswählen |
|
|
Text / Variableninhalt |
|
|
Linie zeichnen |
|
|
Rechteck zeichnen |
|
|
Ellipse/ Kreis zeichnen |
|
|
Fügen Sie mithilfe des Buttons, eine Zeichnung
ein. Wählen Sie unter “Eigenschaften – Dateiname“ |
|
|
Fügen Sie einen Barcode ein. |
|
|
Erstellen Sie ein Textfeld, damit Sie einen
freien Text eingeben können. |
|
|
Hier erstellen Sie ein Formularfeld. |
|
|
Fügen Sie eine Datengrafik ein. |
|
|
Fügen Sie hier ein Messinstrument ein. |
|
|
HTML-Text einfügen |
|
|
PDF einfügen |
|
|
Objekt einfügen, z. B. aus Excel, Power Point |
Weitere
Variable/ Serienfelder einfügen
In List & Label können
weitere Serienfelder eingefügt werden. Wollen Sie beispielsweise die
Mitgliedsnummer des Empfängers anzeigen lassen, fügen Sie ein Feld mithilfe des
Buttons „ ![]() “ ein.
“ ein.
Durch ziehen eines solchen
Feldes erhalten Sie folgende Ansicht,
|
|
Ø
Klicken Sie auf das Symbol „ |
|
Es öffnet sich nun unten abgebildetes Fenster: |
|
|
|
Ø
Klicken Sie auf „>“ Variablen, damit Sie aus alle Variablen, die zur
Verfügung stehen, auswählen können. Nutzen Sie den Doppelklick bei Ihrer gewünschten
Variable, um diese in Ihren Serienbrief einzufügen. Um den Vorgang fertig zu stellen, wählen Sie am
Ende Ihrer Eingaben bitte „OK“. |
Schritt 2: Wählen Sie Ihre
Empfänger aus
Nachdem Sie Ihre Vorlage für
den Serienbrief erstellt haben, müssen Sie nun die gewünschten Empfänger
auswählen, die Ihren Serienbrief erhalten sollen.
![]() Dazu
wechseln Sie in Netxp:Verein bitte in das Menü „Mitglieder“, und wählen
nochmals „Mitglieder“ aus, Sie erhalten folgendes Bild:
Dazu
wechseln Sie in Netxp:Verein bitte in das Menü „Mitglieder“, und wählen
nochmals „Mitglieder“ aus, Sie erhalten folgendes Bild:
![]()
![]()
![]()
![]()
![]()
![]()
Durch die Filterkriterien können Sie eine Vorauswahl der Mitglieder
treffen, die später Ihren Serienbrief erhalten sollen. Alle angezeigten
Mitglieder werden für den Seriendruck ausgewählt.
Spalten hinzufügen
Durch Spalten hinzufügen ![]() können Sie Ihre Ansicht um weitere Spalten
erweitern. Speichern Sie Ihre Ansicht durch Klicken des Buttons „
können Sie Ihre Ansicht um weitere Spalten
erweitern. Speichern Sie Ihre Ansicht durch Klicken des Buttons „![]() “.
“.
Sortieren nach Spalten (Nachname, PLZ…):
Zusätzlich haben Sie die
Möglichkeit, Ihre Spalten auf- und absteigend nach Alphabet zu sortieren. Dazu
klicken Sie z. B. einfach auf die Spalte „PLZ“. Die auf- bzw. absteigende
Sortierung funktioniert mit allen Spalten, die angezeigt werden.
Erweiterte Suche
Mit dieser Funktion stehen
Ihnen weitere Filterkriterien zur Verfügung. Klicken Sie dazu den Button „Erweiterte
Suche“ und bestimmten weitere Kriterien.
Hinweis Für den späteren Druck achten
Sie bitte bereits jetzt auf die Sortierung Ihrer Empfänger, da die Reihenfolge
beim Ausdruck der einzelnen Briefe übernommen wird.
Schritt
3: Bereiten Sie den Druck der Serienbriefe vor
Um den Druck Ihrer Serienbriefe
einzuleiten, bleiben Sie in der Ansicht „Mitglieder“:
ØNun klicken Sie den Button „Drucken“; es wird folgendes Fenster angezeigt:
![]()
|
|
Ø
Wählen Sie hier „Mitgliederliste für
Serienbrief“ aus. Möchten Sie alle Briefe ausdrucken, klicken Sie
auf „Weiter“. Hinweis Die Mitgliedseinstellung „Briefempfänger“ wird
hier übernommen (Einstellung wurde beispielsweise bei Familien hinterlegt, so
dass nur ein Brief pro Familie gedruckt wird). |
|
Optional: |
|
|
|
nur ausgewählte Mitglieder werden für den Druck
der Serienbriefe verwendet (blaue Markierung): Beispiel:
Hier wird nur der Brief für das Mitglied Nr. 1
(blaue Markierung) gedruckt. |
|
|
Wählen Sie diese Ausstellung aus, so wird Ihre
standardmäßige Einstellung eines Briefempfängers in den Mitgliederdetails
ignoriert. Die Einstellung „Briefempfänger“ ist
beispielsweise bei Familien hinterlegt, so dass pro Familie nur ein Brief
gedruckt wird. |
Schritt 4: Überprüfen Sie Ihre
Empfänger
Bevor Sie Ihre Serienbriefe
ausdrucken, haben Sie in folgender Ansicht nochmals die Möglichkeit Ihre
Empfänger zu überprüfen und zu sortieren.
Einzelne Empfänger löschen:
Falls ein oder mehrere
Empfänger keinen Serienbrief erhalten sollen, markieren Sie die entsprechenden
Empfänger und wählen am unteren Bildschirm den Button „Markierte löschen“.
(Durch gedrückt halten der
Taste „Strg“ können mehrere Mitglieder in einem Schritt markiert und gelöscht
werden).
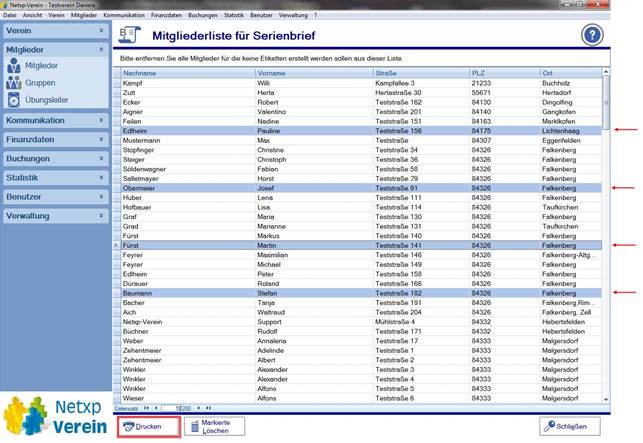
ØNachdem Sie die Empfänger überprüft haben, fahren
Sie fort, indem Sie den Button „Drucken“
drücken.
Schritt 5: Serienbriefe
ausdrucken
Haben Sie den Button
„Drucken“ betätigt, öffnet sich ein Dialogfenster. Sie können hier entscheiden,
ob jeder einzelne Serienbrief als Datei gespeichert werden soll:
|
|
Ø
Klicken Sie „Ja“, wenn Sie wollen, dass die Daten gespeichert werden. So
können Sie später einen Wiederholdruck starten, oder einzelne Briefe nochmals
ausdrucken. |
|
|
|
|
Nun geben Sie an, welche Druckvorlage gewählt
werden soll (die Druckvorlage wurde bereits mit Schritt 1 erstellt): |
|
|
|
Ø
Wählen Sie hier Ihre Vorlage aus, und bestätigen Sie Ihre Auswahl mit „Übernehmen“. |
![]()
|
Anschließend überprüfen
und korrigieren Sie Ihre Druckereinstellungen, um den Druckauftrag des
Serienbriefes nun zu starten, bitte „Starten“
drücken: |
|
|
Der Druck Ihres Serienbriefes wird jetzt durchgeführt.
Für jeden Empfänger wird ein Brief mit den entsprechenden Daten des Empfängers
generiert.
Haben Sie die den Druck in der Dokumentverwaltung gespeichert, können
Sie nach dem Ausdruck Ihre Serienbriefe mithilfe den Menüpunkt „Kommunikation –
Dokumente“ aufrufen und erneut ausdrucken.
Related Topics