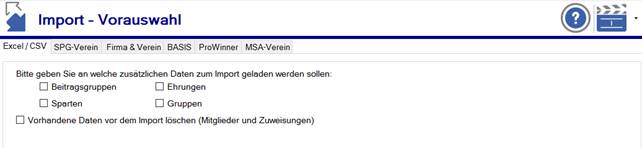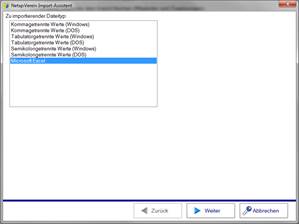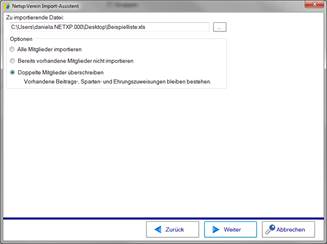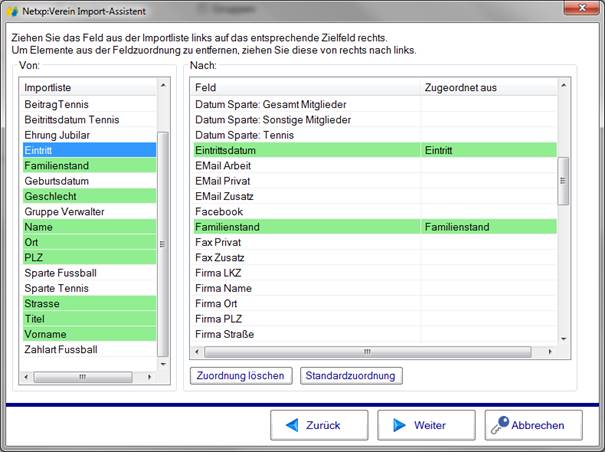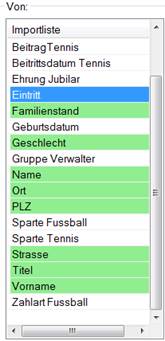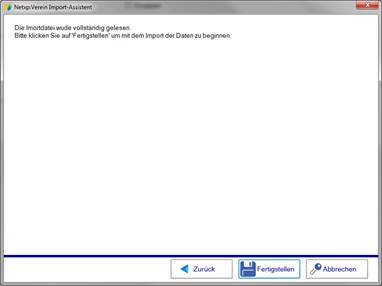Prüfung auf Duplikate
Werden Duplikate hinzugefügt, bleiben die
vorhandenen Beitrags- und Spartenverknüpfungen bestehen
Beiträge
Beispiel:
Bitte achten Sie darauf, dass die
Beitragsgruppen vor dem Import bereits im System erstellt wurden.
Pro Beitragsgruppe muss eine Spalte in der
Importliste vorhanden sein. Um die entsprechenden Mitglieder der
Beitragsgruppe zuzuordnen, setzen Sie bitte ein „X“.

Beiträge - Zusatzfelder
„Datum“
(optional)
Das Feld „Datum“ kann dem entsprechenden
Importfeld des jeweiligen Beitrags zugewiesen werden.
„Zahlart“
(optional)
Folgendes kann hier hinterlegt werden:
1 – Barzahler
2- Lastschrift bzw. Bankeinzug
3 - Überweisung
Sparten
Beim Import von Sparten achten Sie bitte
darauf, dass die Sparten bereits hinterlegt sind – hier am besten über eine
eigene Spartenliste.
Pro Sparte muss eine Spalte in der Importliste
mit der Spartenbezeichnung vorhanden sein. Um die entsprechenden Mitglieder
der Sparte zuzuordnen, setzen Sie bitte ein „X“ ein.
Gruppen
Beim Import von Gruppen beachten Sie bitte,
dass die Gruppen bereits als „fixe Gruppen“ im System erstellt wurden.
Pro Gruppe muss eine Spalte in der Importliste
mit dem Gruppennamen vorhanden sein. Um die Mitglieder zuzuordnen, setzen Sie
bitte in der entsprechenden Spalte/ Zeile ein „X“.
Ehrungen
Beim Import von Ehrungen müssen mögliche
Ehrungen bereits im System hinterlegt sein.
Pro Ehrung muss eine Spalte in der Importliste
mit dem Namen der Ehrung vorhanden sein. Bitte kennzeichnen Sie entsprechende
Mitglieder mit einem „X“ in der Spalte.
Geschlecht
weiblich
W, 0, Frau
männlich
M, 1, Herr
Familienstand
ledig, verheiratet, getrennt, geschieden,
Witwe, Partner
Telefonnummern
z. B. im Format: 08721/5064889
Die Rufnummern werden automatisch formatiert.
Auch Sonderzeichen wie z. B. „- oder /“ stellen kein Problem dar.
Kontodaten
Kontonummer
Kontonummer des Zahlers, bzw. Mitglieds
BLZ
BLZ des Zahlers, bzw. Mitglieds
Kreditinstitut
Sollte Ihnen das entsprechende Kreditinstitut
nicht bekannt sein, wird dieses automatisch ergänzt
Kontoinhaber
Sollte hier kein Kontoinhaber angegeben werden,
wird standardmäßig der Vorname und Name eingetragen.
Eigene Felder
Möchten Sie eigene Felder beim Import
übernehmen, so werden die „Ja/Nein“-Felder wie folgt interpretiert:
- X, right, true, wahr, richtig = Ja
Alle sonstigen Angaben werden als „Nein“
interpretiert.
Import bei „Zahlern“
Werden zahlende Mitglieder importiert, wird
eine Mitgliedsnummer, sowie das Feld „Zahler“ in dem die Mitgliedsnummer des
zahlenden Mitglieds eingetragen ist, benötigt.