
Betätigen Sie den Button ‚Neues Konto‘ um ein Konto zu
erstellen. Es stehen Ihnen folgende Konten zur Auswahl:
Ø
HBCI / iTAN Konto

![]()
Bevor Sie ein HBCI/iTAN Konto anlegen können, müssen Sie
zuerst einen neuen HBCI Kontakt anlegen, indem Sie auf den Button ‚Neuen
Fin-TS-HBCI-Kontakt wählen‘ klicken:
|
Klicken Sie nun bitte auf ‚Neuen Bankkontakt
einrichten‘. |
|
|
|
|
|
Wählen Sie das Sicherheitsmedium (in unserem
Beispiel PIN / TAN). |
|
|
Bitte geben Sie jetzt die BLZ ein. Ihre Bank
wird automatisch erkannt. Bitte klicken Sie nach Eingabe der BLZ auf ‚Weiter‘. |
|
|
Bitte geben Sie den Authentifizierungskey ein,
den Sie von Ihrer Bank erhalten haben (in unserem Beispiel der VR-NetKey). |
|
|
|
|
|
Wählen Sie nun das entsprechende TAN Verfahren
aus (in unserem Beispiel verwenden wir die ‚Indizierte TAN-Liste‘) und
drücken Sie danach ‚Weiter‘. |
|
|
|
|
|
Bitte klicken Sie nun auf ‚Bankschüssel online
abrufen‘ und folgen den Anweisungen. Sobald der Bankschlüssel angezeigt wird,
klicken Sie bitte auf ‚Weiter‘. |
|
|
|
|
|
Im letzten Schritt vergeben Sie bitte einen
eindeutigen Namen für den Bankkontakt. Zum Beenden des Einrichtungsvorgangs
klicken Sie bitte ‚Fertig‘. |
|
|
Es werden nun die Kontodaten von der Bank
abgeholt. Bitte geben Sie hier Ihren Online-Banking-Pin ein und klicken
danach auf ‚OK‘. Hinweis: Der PIN muss bei Bedarf zweimal oder
öfters eingegeben werden, damit alle Daten von der Bank abgerufen werden
können. |
|
|
Wenn Sie diese Ansicht erhalten wurde Ihr Bankkonto
erfolgreich angelegt und mit Netxp:Verein synchronisiert. Sie haben nun
Zugriff auf alle Informationen Ihres Kontos. |
|
Nachdem Sie den HBCI Kontakt mit Hilfe der oben genannten
Anleitung angelegt haben, können Sie nun das entsprechende Konto in Netxp:Verein
erstellen:
|
Bitte vergeben Sie unter ‚Eig. Kontoname‘ einen
Namen für das Konto und klicken Sie dann auf ‚Neuen FinTS-HBCI-Kontakt
wählen‘. |
|
|
|
|
|
Bitte wählen Sie das entsprechende Konto aus
und klicken dann auf ‚Übernehmen‘. Betätigen Sie nun ‚Speichern‘ um das Konto
in Netxp:Verein zu speichern. |
|
|
|
|
|
Sie werden nun gefragt, ob Sie die aktuellen
Kontoauszüge abholen wollen. Bitte bestätigen Sie diese Meldung mit ‚Ja‘,
damit dieser Vorgang ausgeführt wird. |
|
|
|
|
|
In der darauffolgenden Ansicht können Sie
angeben, ab welchem Datum die Kontoauszüge angezeigt werden sollen. Bitte
wählen Sie ein Datum aus und klicken dann auf ‚Übernehmen‘. Sie werden jetzt nochmals aufgefordert den
Online-Banking-PIN einzugeben. |
|
Ø Barkonto
/ Internes Konto
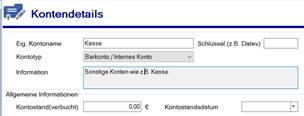
Ø Bankkonto
ohne HBCI
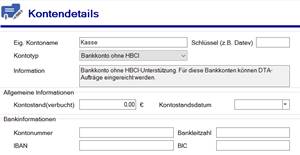
|
Feld/Button |
Funktionsbeschreibung |
|
|
Eig. Kontoname |
Name des Kontos, wie es in Netxp:Verein
angezeigt werden soll. |
|
|
Kontotyp |
Bitte entsprechenden Kontotypen wählen. |
|
|
Information |
Information zu dem gewählten Konto. |
|
|
|
||
|
Kontostand(verbucht) in Euro |
Bitte tragen Sie den Wert entsprechend Ihrer
Finanzunterlagen ein. |
|
|
Kontostands Datum |
Bitte tragen Sie das Datum entsprechend Ihrer
Finanzunterlagen ein. |
|
|
Kontonummer (nur bei Bankkonto ohne HBCI) |
Geben Sie hier die Kontonummer ein. |
|
|
Bankleitzahl (nur bei Bankkonto ohne HBCI) |
Geben Sie hier die Bankleitzahl ein. |
|
|
IBAN |
Geben Sie hier die IBAN ein. |
|
|
BIC |
Geben Sie hier den BIC ein. |
|
|
|
||
|
|
Speichern |
Speichert das angelegte Konto. |
|
|
Schließen |
Schließt die ‚Konten Details‘ Ansicht (Änderungen
werden übernommen). |
Ø PayPal-Konto
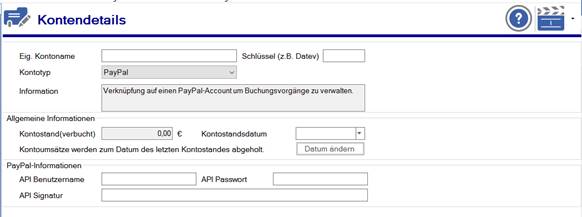
Neben den Bankkonten, können auch PayPal-Konten in
Netxp:Verein verwaltet werden. Hier können PayPal-Buchungen abgerufen werden und
somit auch gleich verbucht werden. Die PayPal-Buchungen werden wie Kontoauszüge
geführt und können ebenso in der Ansicht „Kontoauszüge“ aufgerufen werden.
Um Ihr PayPal-Konto in Netxp:Verein zu integrieren rufen
Sie bitte Ihr PayPal-Konto im Internet auf und wählen hier unter „Übersicht“
den Punkt „Verkäufereinstellungen“ aus. Nun sehen Sie links im Menü den Punkt
„API Zugriff“. Klicken Sie hier „aktualisieren“ und wählen Sie unter „Option 2“
die Beantragung Ihrer Signatur. Sie erhalten nun die API-Zugangsdaten.
Als nächsten Schritt öffnen Sie die Vereinsverwaltung
Netxp:Verein und geben unter „Finanzen - Konten“ Ihre soeben erhaltenen
API-Zugangsdaten an.
Wechseln Sie in die Ansicht „Bankenübertrag“, damit Sie
die PayPal-Buchungen abrufen können. PayPal-Buchungen werden wie Kontoauszüge
Ihrer Bank angesehen und können so auch zugeordnet und verbucht werden.
Achtung! Es können keine neuen PayPal-Buchungen
erstellt werden.
|
Feld/Button |
Funktionsbeschreibung |
|
|
Eig. Kontoname |
Name des Kontos, wie es in Netxp:Verein
angezeigt werden soll. |
|
|
Kontotyp |
Bitte wählen Sie hier „PayPal“ aus. |
|
|
Information |
Information zu dem gewählten Konto. |
|
|
|
||
|
Kontostand(verbucht) in Euro |
Bitte tragen Sie den Wert entsprechend Ihrer
Finanzunterlagen ein. |
|
|
Kontostandsdatum |
Bitte tragen Sie das ein, zu dem die
Kontoauszüge abgeholt werden sollen. |
|
|
API Benutzername |
Geben Sie den API Benutzernamen an. |
|
|
API Passwort |
Geben Sie das API-Passwort an. |
|
|
API Signatur |
|
|
|
|
||
|
|
Speichern |
Speichert das angelegte Konto. |
|
|
Schließen |
Schließt die ‚Konten Details‘ Ansicht (Änderungen
werden übernommen). |
Related Topics