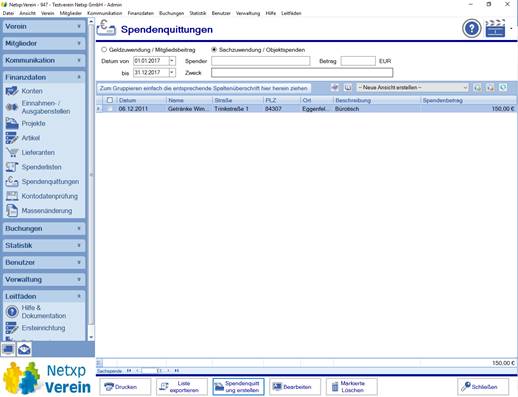
Mithilfe von Netxp:Verein können nun auch
Sachspendenquittungen erstellt werden.
Bitte wechseln Sie dazu ins Menü unter „Finanzdaten –
Spendenquittungen“:
![]()
![]()
![]()
![]()
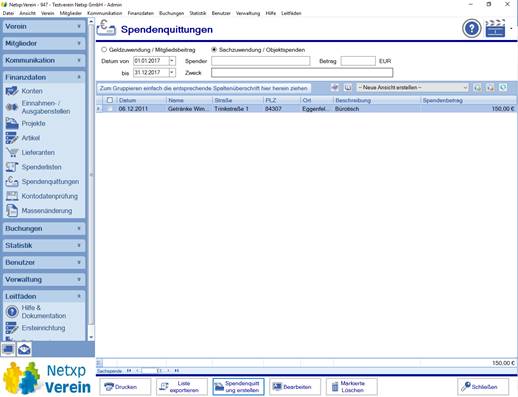
Um eine Sachspendenquittung zu erstellen, wählen Sie
bitte den Button „Spendenquittung erstellen“ aus. Es öffnet sich nachfolgendes
Fenster. Hier wählen Sie „Sachzuwendung/ Objektspenden“:
![]()

Bitte füllen Sie zur Erstellung der Spendenquittung
folgende Felder aus:
|
Spendenart
auswählen |
Wählen Sie hier aus, ob es sich um eine
Geldzuwendung oder um eine Sachzuwendung handelt. |
|
Aussteller und Ausstellungsort |
Felder
werden automatisch befüllt. |
|
Name des Spenders |
Geben Sie den Namen des Spenders ein, oder
wählen Sie diesen aus Ihren Daten aus. Drücken Sie den Button „ |
|
Straße |
Straße |
|
PLZ / Ort |
PLZ und Ort |
|
Betrag |
Geben Sie hier den Wert an, um den es sich bei
der Sachspende handelt |
|
Tag der Zuwendung |
Datum, wann Sie die Sachspende erhalten haben. |
|
Gegenstand der Spende |
Was wurde gespendet? Bitte tragen Sie in diesem Feld ein, um welchen
Gegenstand es sich bei der Sachspende handelt. Zusätzlich können Sie auswählen:
|
|
Begünstigter Zweck |
Begünstigter Zweck Ihres Vereins |
|
Finanzamt / Steuernr. |
Tragen Sie hier die Steuernummer Ihres Vereins
ein. |
|
Bescheinigung vom |
Bescheinigung vom Datum (Angabe in TT.MM.JJJJ) |
|
Veranlagungszeitraum |
Besteuerungszeitraum |
Nachdem Sie die Felder ausgefüllt haben, klicken Sie nun
auf „![]() “.
“.
Nun wird eine entsprechende Spende im System erstellt,
diese wird nun unter „Finanzdaten – Spendenquittungen“ entsprechend angezeigt:
![]()
![]()
![]()
![]()
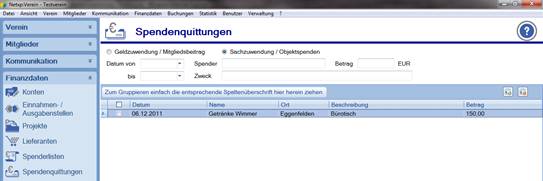
![]()
Möchten Sie für die erstellte Spende eine Spendenquittung
ausdrucken, können Sie die entsprechende Spende mit einem Doppelklick aufrufen,
Sie erhalten nun eine Vorschau:

Weiter können Sie noch folgende Funktionen nutzen:
|
|
|
|
Button |
Beschreibung |
|
|
Klicken Sie den Button „Drucken“, anschließend
öffnet sich untenstehendes Fenster: |
|
|
Wählen Sie hier aus, welche Ansicht gedruckt
werden soll. Nach Ihrer Auswahl bestätigen Sie bitte die Auswahl mit
„Übernehmen“. Es öffnet sich nun das Fenster „Druckerauswahl“. Hier können
Sie die Druckereinstellungen vornehmen. |
|
|
Liste
an einen von Ihnen gewählten Ort exportieren. |
|
|
Mit diesem Button können Sie eine neue Spende
erstellen. |
|
|
Möchten Sie bereits erstellte Spenden
bearbeiten, so rufen Sie die entsprechende Spende mit dem Button „Bearbeiten“
auf. |
|
|
Markieren Sie die zu löschenden Spenden und
klicken den Button „Markierte löschen“, damit diese entfernt werden. |
|
|
Schließt die Ansicht |
Um die Vorlage der Sachspendenquittung anzupassen,
welchen Sie bitte in folgendes Menü:
![]()
![]()
![]()
![]()
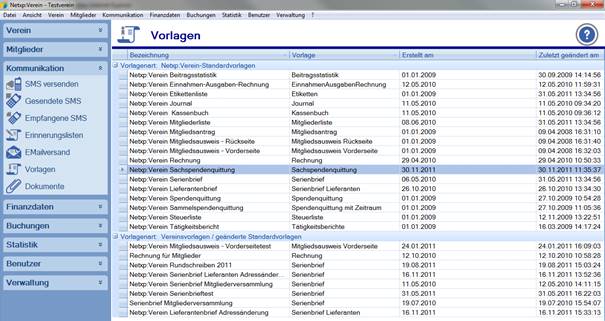

Rufen Sie die Vorlage „Netxp:Verein Sachspendenquittung“
mit dem Symbol „Bearbeiten“ auf:
Funktionen
in List & Label:
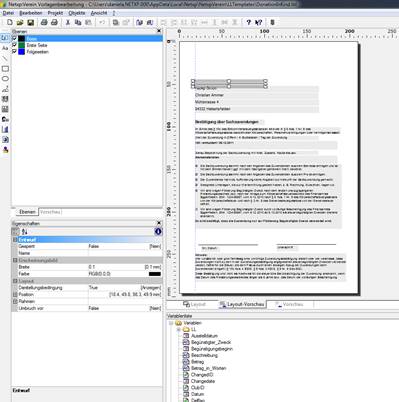
|
|
Objekte auswählen |
|
|
Ansicht vergrößern |
|
|
Text / Variableninhalt |
|
|
Linie zeichnen |
|
|
Rechteck zeichnen |
|
|
Ellipse/ Kreis zeichnen |
|
|
Fügen Sie mithilfe des Buttons, eine Zeichnung
ein. Wählen Sie unter “Eigenschaften – Dateiname“ |
|
|
Fügen Sie einen Barcode ein. |
|
|
Erstellen Sie ein Textfeld, damit Sie einen
freien Text eingeben können. |
|
|
Hier erstellen Sie ein Formularfeld. |
|
|
Fügen Sie ein Diagramm ein. |
|
|
Messinstrument einfügen. |
|
|
HTML-Text einfügen |
|
|
PDF einfügen. |
|
|
Objekt einfügen, z. B. aus Excel, Power Point |
Weitere Variable/ Serienfelder einfügen
In List & Label können
weitere Serienfelder eingefügt werden. Wollen Sie beispielsweise die
Mitgliedsnummer des Empfängers anzeigen lassen, fügen Sie ein Feld mithilfe des
Buttons „ ![]() “ ein.
“ ein.
Durch ziehen eines solchen
Feldes erhalten Sie folgende Ansicht,
|
|
Ø
Klicken Sie auf das Symbol „ |
|
Es öffnet sich nun unten abgebildetes Fenster: |
|
|
|
Ø
Klicken Sie auf „>“ Variablen, damit Sie aus alle Variablen, die zur
Verfügung stehen, auswählen können. Nutzen Sie den Doppelklick bei Ihrer
gewünschten Variable, um diese in Ihren Serienbrief einzufügen. Um den Vorgang fertig zu stellen, wählen Sie am
Ende Ihrer Eingaben bitte „OK“. |
Nachdem Sie die benötigten Felder eingefügt haben, kann
natürlich deren Ansicht angepasst und verändert werden:
Layout
der Felder verändern
|
|
Das Layout verändern Sie im linken Menüfeld
unter „Eigenschaften“: Dazu markieren Sie das entsprechende Feld in
der Vorlagenansicht. Unter „Erscheinungsbild“ und „Layout“ stehen
Ihnen verschiedene Auswahlmöglichkeiten zur Verfügung. So können Sie
beispielsweise die Ausrichtung, sowie die Hintergrundfarbe des jeweiligen
Feldes bestimmen. Weiter besteht die Möglichkeit, die Schriftart
und Schriftgröße der einzelnen Felder zu ändern, klicken Sie dazu die rechte
Maustaste und wählen Sie „Schrift“. |
|
Nach der Anpassung des Layouts speichern Sie
Ihre Vorlage vor dem Beenden und geben einen Namen an. |
|
|
|
Ø
Speichern Sie diese durch Drücken des Buttons „Übernehmen“ (siehe linkes Bild). |
Hinweis Die ursprüngliche Vorlage bleibt nach dem
Bearbeiten weiterbestehen und wird nicht überschrieben. Sie können somit die
„Netxp Verein Vorlagen“ beliebig oft ändern.
Related Topics