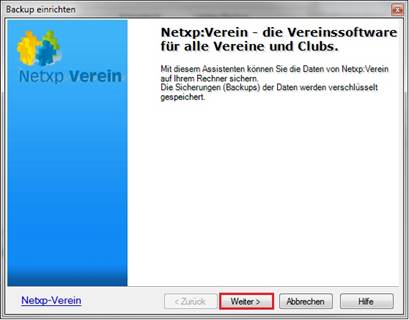
Klicken Sie auf „Weiter “.
Um den Netxp:Verein Backup-Client zu installieren,
klicken Sie auf den Button „BackupClient“:
Schritt 2: Einrichten der
Backup-Einstellungen
Nachdem Sie die .exe angeklickt haben, wird der Assistent
zur Einrichtung des Backups gestartet:
|
|
Klicken Sie auf „Weiter “. |
Schritt 3: Vergeben eines
Backup-Passworts
|
|
Bitte geben Sie hier ein Passwort an, um Ihr
Backup zu schützen. Bitte bewahren Sie das Passwort an einem sicheren Ort
auf. Das Passwort benötigen Sie für eine Datenwiederherstellung (Einspielen
einer Sicherung). Klicken Sie nun auf „Weiter“. |
Schritt 4: Netxp:Verein
Zugangsdaten eingeben
![]()
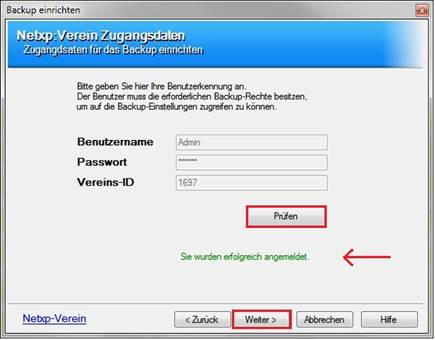
Hinterlegen Sie hier Ihre Netxp:Verein Zugangsdaten.
Bitte beachten Sie, der angegebene Benutzer die erforderlichen Backup-Rechte
besitzen muss, um auf die Backup-Einstellungen zugreifen zu können.
Klicken Sie auf den Button „Prüfen“.
Wurden die Netxp:Verein-Zugangsdaten korrekt angegeben,
werden Sie angemeldet.
Der Hinweis erscheint in grüner Schrift. Sollten Sie die
Netxp:Verein-Zugangsdaten falsch angegeben haben, werden Sie darauf hingewiesen,
Hinweis erscheint direkt im Fenster.
Klicken Sie nun auf „Weiter“.
Schritt 5: Backup-Speicherziel
einrichten und Aufbewahrungszeitraum bestimmen
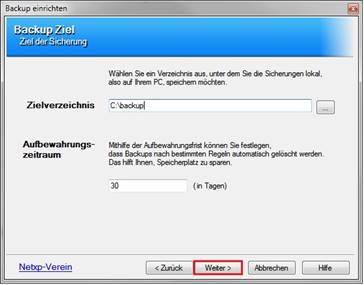
Zielverzeichnis:
Bitte wählen Sie ein entsprechendes Zielverzeichnis aus,
unter dem Sie die Sicherungen lokal, also auf Ihrem PC speichern möchten.

Klicken Sie auf den Button „…“, somit öffnet sich ein
Fenster. Bestimmen Sie nun ein Ziel.
Aufbewahrungszeitraum:
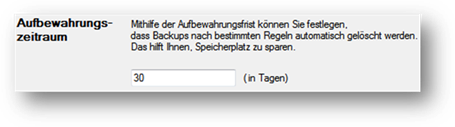
Legen Sie hier in Tagen fest, wie lange die
Aufbewahrungsfrist der Sicherungen betragen soll.
Die Angabe erfolgt in Tagen. Nach der Aufbewahrungszeit
wird das Backup nach bestimmten Regeln automatisch gelöscht. Das hilft Ihnen
Speicherplatz zu sparen.
Klicken Sie auf „Weiter, um zum nächsten Schritt zu
gelangen.
Schritt 6: Planen automatischer
Backups bzw. Sicherungen
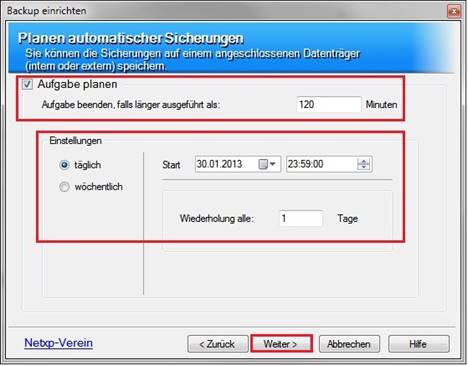
|
|
Beschreibung |
|
|
Setzen Sie bei „Aufgabe planen“ ein Häkchen, um
die gewünschten Einstellungen festzulegen. |
|
Aufgabe beenden, falls länger ausgeführt als:
|
Angabe in Minuten |
|
|
Wie oft soll die Sicherung stattfinden? Bitte kreuzen Sie entsprechend an: - täglich - wöchentlich |
|
|
Wann soll das Aufzeichnen der Sicherung
gestartet werden? Bitte Datum und Uhrzeit einstellen. |
|
|
Wie oft soll das Sichern wiederholt werden? Angabe in Tagen |
Haben Sie die Planung entsprechend eingestellt, klicken
Sie bitte auf „Weiter“.
Benutzeranmeldung
|
|
Damit die Sicherungen auch so erstellt werden
können, ist es nötig, dass Sie hier Ihre Benutzereinstellungen angeben. Geben Sie hier Ihren PC-Benutzernamen an.
Dieser wird in der Regel automatisch erstellt und ist bereits eingetragen. Tragen Sie bitte hier Ihr dazugehöriges
Passwort ein, das Sie auch angeben, wenn Sie sich am PC anmelden
(Benutzerpasswort PC). Sollten Sie hier kein Passwort bei Ihrer
PC-Anmeldung angeben, muss auch kein Passwort angegeben werden. Nach Angabe der Daten bitte „Ok“ klicken. |
|
Hinweis: Sollten Sie sich mit einem Passwort an Ihrem PC
anmelden, ist es auch erforderlich, dass Sie hier das Passwort angeben,
ansonsten kann nicht sichergestellt werden, dass die Sicherungen auch so
ausgeführt werden können. |
|
Um nun den Vorgang abzuschließen, bitte auf Button
„Fertig“ klicken:
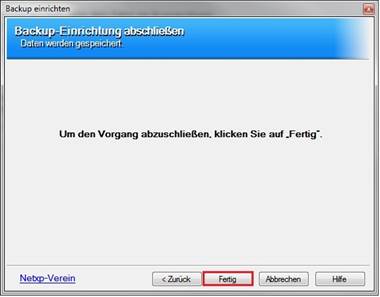
Related Topics