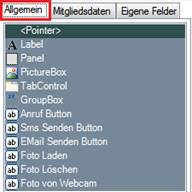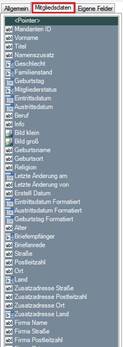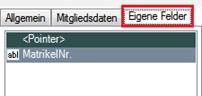Klicken Sie auf den Button „Öffnen“, um auf die
vorhandene Standardmaske (mit und ohne Reiter) zugreifen zu können. Die Vorlage
kann nach Ihren Wünschen abgeändert werden.
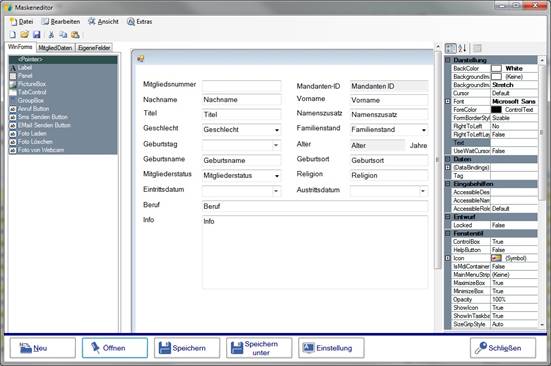
![]()
Menüleiste
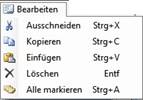
Unter dem Menüpunkt „Bearbeiten“ finden Sie
folgende Bearbeitungsoptionen:

Unter dem Menüpunkt „Ansicht“ finden Sie
folgende Optionen.
![]()
Schalten Sie diese Funktion ein, um zum Feld,
das Sie hinzufügen, zeitgleich eine Beschreibung einfügen zu lassen.
Beispielsweise ziehen Sie das Feld „Ort“ hinzu,
wird auch eine entsprechende Beschreibung mit „Ort“ davorgesetzt.
![]()
Klicken Sie auf „Neu“ um eine neue Maske zu
erstellen.
![]()
Klicken Sie auf „Öffnen“, um auf die bereits
vorhandenen (Standard-Masken) zugreifen zu können.
![]()
Speichern Sie die Maske.
![]()
Geben Sie einen Namen an, unter dem Sie die
Maske speichern möchten.
![]()
Klicken Sie auf „Einstellungen“, um weiter
Reiter Ihrer Maske hinzuzufügen.
![]()
Schließt den Maskendesigner.