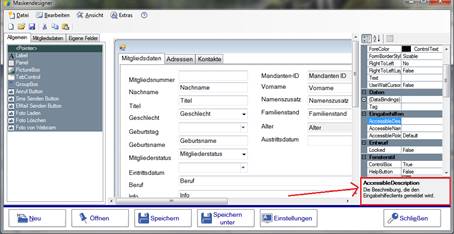
Hinweis:
Die
Beschreibung der einzelnen Definitionen, entnehmen Sie direkt im
Maskendesigner, klicken Sie hierzu einfach das Feld an:
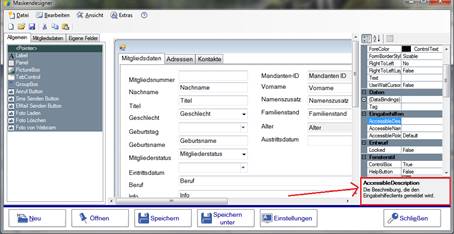
|
Darstellung |
|
|
BackColor |
Hintergrundfarbe wählen |
|
BackgroundImage |
Hintergrundbild hinzufügen |
|
BackgroundImage Layout |
Hintergrundbildansicht bestimmen |
|
Cursor |
Cursor auswählen |
|
Font |
Schriftart wählen |
|
ForeColor |
Schriftfarbe bestimmen |
|
RightToLeft |
Anordnung
des Feldinhalts von links nach rechts |
|
Text |
Text der angezeigt wird |
|
TextAlign |
Ausrichtung
des Textes (links / rechts / zentriert) |
|
UseWaitCursor |
Cursor für Wartevorgänge
verwenden |
|
Daten |
|
|
Tag |
Interne
Elementbezeichnung für Zuweisungen (z. B. Buttons / Textfeldern) |
|
Entwurf |
|
|
Name |
Name des Elements |
|
Locked |
Größe und
Position des Elements im Entwurfsmodus sperren |
|
Layout |
|
|
Anchor |
Position im Fenster fixieren |
|
AutoScaleMode |
Art der
Änderung der Anzeigegröße bei wechsel der Schriftart oder Schriftgröße |
|
AutoScroll |
Automatisch
Scrollbalken einblenden, wenn der Elementinhalt größer als das angezeigte
Element ist |
|
AutoSitze |
Automatische
Anpassung der Elementgröße an den Textinhalt |
|
AutoSizeMode |
Art der Größenanpassung |
|
Dock |
Element an Bereich anheften |
|
Location |
Position des Elements |
|
MaximumSize |
Maximale Größe des Elements |
|
MinimumSize |
Minimale Größe des Elements |
|
Size |
Größe des Elements |
|
Sonstiges |
|
|
CustomFormat |
Freie
Formatierung des Datumsfeldes, wenn Format = 'Custom' |
|
Format |
Art der Datumsformatierung |
|
TagetControlTag |
Tag' des
Elements auf das Verknüpft werden soll um Daten auszuwerten |
|
TextAsType |
Art des Textinhaltes
bzw. der Formatierung (Email, Phonenumber = Telefonnummer, Integer = Zahl,
Dezimal = Dezimalzahl) |
|
Value |
Initialer Datumswert |
|
Verhalten |
|
|
Enabled |
Element ist
zur Bearbeitung aktiviert |
|
MaxLength |
Maximale Anzahl Zeichen |
|
Multiline |
Mehrzeilige Eingabe möglich |
|
PasswordChar |
Passwortzeichen verwenden (*) |
|
ReadOnly |
Nur
lesender Zugriff - Keine bearbeitung möglich |
|
TabIndex |
Position in der
Tabulatorreihenfolge |
|
Visible |
Element wird angezeigt |
Klicken Sie auf „Speichern“, um die Maske zu sichern.
Klicken Sie auf „Speichern unter“, es öffnet sich ein
Fenster, geben Sie hier die Bezeichnung der Maske an und bestätigen die Meldung
mit „Übernehmen“.
|
Um zusätzliche Reiter in Ihre Maske anzeigen zu
lassen, klicken Sie auf den Button „Einstellungen“. |
|
|
|
Wählen Sie entsprechend aus: - Adressen - Kontakte - Eigene Felder Klicken Sie „Übernehmen“ um die Einstellung zu
speichern. |
|
Hinweis! Beispiele: - Möchten Sie, dass bei Eingabe des Geschlechts
durch Tastendruck „W“ (weiblich) oder „M“ (männlich) die jeweilige Auswahl
stattfinden kann, so müssen Sie bei „Combobox“
die Eigenschaft auf „DropDownList“
setzen. - Beispiel:
Zusammenhängende Felder, beispielsweise „PLZ, Ort“. Damit bei Eingabe der
PLZ automatisch der Ortsname gesetzt wird, muss eine Verknüpfung hergestellt
werden. Um diese zu setzen, bestimmen Sie die Eigenschaft „TextInputAction“ auf „Postcode“ und die Eigenschaft „TargetControlTag“
auf die Tag-Bezeichnung des gewünschten Ortfeldes (std: City; Zusatzadress:
AddCity …) -Beispiel:
Telefonnummern – Die Telefonnummer wird nicht richtig formatiert Hier muss die Eigenschaft „TextAsType“ auf „Phonenumber“ umgestellt werden, damit
die Telefonnummern richtig formatiert werden. -
Beispiel: Ändern von Feldnamen Werden Feldnamen abgeändert, so ist darauf zu
achten, dass der ursprüngliche Feldname in der Mitgliederliste angezeigt wird.
Bitte legen Sie daher immer eigene Felder an, diese werden dann auch in der
Mitgliederliste mit der von Ihnen eingetragenen Namen geführt. |
|
Related Topics
Optionen
Erstellte Maske in Netxp:Verein hinzufügen